This is a guide about recovery disks for Acer computers for the following versions of Windows: Windows XP, Windows Vista, Windows 7 and Windows 8. A recovery disk is also known as a restore disc, repair disc, boot disc or rescue disk. Acer users can create a recovery and backup disk using the computer’s installed Acer eRecovery Management software. This software is available in most computers made by Acer, by default – unless removed manually.
Looking for a recovery disk for Acer?. Note: Depending on your computer model the following screenshots and steps from these instructions might be slightly different.
The Acer eRecovery Management software for Windows 8 users Acer eRecovery Management allows you to: • Restore your Windows using Recovery Management • Create and use a recovery media (CD, DVD or USB) • Reinstall your system drivers and applications Create the recovery disk in Windows XP Windows XP users can create a recovery disk for their Acer computers (desktops, laptops/notebooks etc.) by following these instructions. USB flash drives are not available as a recovery media for Windows XP users. • Boot your computer.
Download safe acer w500 tab w7 recovery disc setat TreeTorrent with new service 'SpyOFF VPN' for making yourself hidden from spying. Included in all Recovery DVD solutions is the data recovery boot disk, an operating system recovery disk and a driver disk.
• SuperSu merupakan aplikasi alternatif yang digunakann untuk mengakses ke akar/root system pada android. Aplikasi pelacak nomor hp di pc. Aplikasi ini memliki perbedaan yang jauh dibandingkan dengan aplikasi.
The AC adapter must be plugged in, if you have an Acer laptop. • Go to Start and then All Programs. • Find the Acer Empowering Technology folder. If the folder name is simply “ Acer” and not “ Acer Empowering Technology“, follow the instructions for Windows Vista (find these below).
Your Windows XP system uses a different software version with different steps. • Click on Acer eRecovery Management. Acer eRecovery Management Factory Default Settings Image • To create the recovery disk, click the Create button. • Select the Full backup option and click Next.
The Incremental backup (fast) option will be active after the first Full backup is done. Incremental backups are faster and they use less space. • Enter a reference name for this backup and click Next. • If the software program prompts to close all running programs, do so by clicking Yes and then Next. • At the Do you want to continue? Screen, make sure Yes is selected and click Next. Burn a backup disk item • Select your optical drive to use and click OK.
• Insert any additional CD or DVD needed when prompted. • When the process is done, label these disks and keep them safe1 Create the recovery disk in Windows Vista Users with Windows Vista installed can create a recovery disk for their Acer computer using these instructions: • Power on your computer. The AC adapter must be plugged in for laptops. • Go to Start and find the “ Acer” folder. You can type Acer in the Search programs and files search bar. If the folder name is “ Acer Empowering Technology“, follow the instructions from Windows XP as your Windows Vista uses a different software version with slightly different steps.
• In this folder, click on Acer eRecovery Management. Disc 1 is finished Remove the first DVD, label it and then insert another blank DVD. And so on until the process is complete. • When the software finishes the process, click Finish to exit the program. • Your recovery disks are now created. Label them and keep them safe! Create the recovery disk in Windows 7 Windows 7 users with Acer computers can follow these instructions to create the recovery disks.
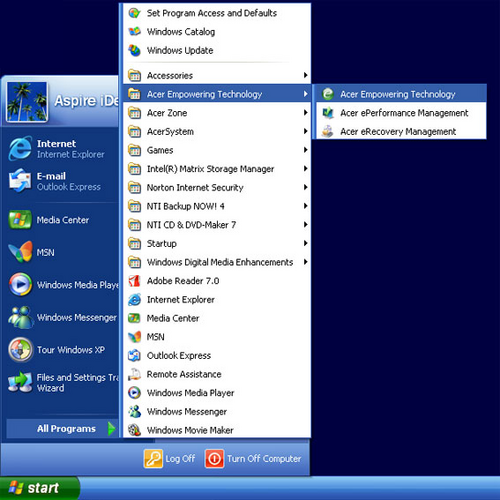
These instructions are similar with those of Windows Vista. • Boot your computer. The AC adapter must be plugged in for any Acer laptops before starting this process.
• Go to Start and find the “ Acer” folder in All Programs. You can type the folder name in the Search programs and files search bar. If the folder name is “ Acer Empowering Technology” and not “ Acer“, follow the steps from Windows XP.
• Click on Acer eRecovery Management. Disc 1 is finished. Insert disc 2 • Click Finish when the creation process is done • Your recovery disks are now created. Label them with a permanent marker and keep them safe!
Create the recovery disk in Windows 8 Windows 8 users can create their set of recovery disks for Acer using the following instructions. A CD or a DVD is not available as a recovery media for Windows 8. Use only USB flash drive with more than 16 GB in available file size.
Make sure the drive you are about to use is blank. All previous data will be removed from the flash drive during this process.
• Boot the computer. • When Windows 8 boots, simply start typing “ recovery” to open the Windows 8 Search Charm (or press the Windows key and Q).
A search result will appear for “ Acer Recovery Management“. Click on that name. Create Factory Default Backup in Windows 8 • The “ Create a recovery drive” screen will appear, click Next. You can leave the Copy the recovery partition from the PC to the recovery drive checkbox checked. • When the “ Select the USB flash drive” screen appears, make sure your USB flash drive is listed at the “ Available drive(s)” list, it has at least 16 GB in available size and it’s blank.