
CAMtastic 2000 Viewer, free download. CAMtastic 2000 Viewer: CAMtastic 2000 Viewer.
• The documentation area is where you can find extensive, versioned information about our software online, for free. • View the schedule and register for training events all around the world and online • Browse our vast library of free design content including components, templates and reference designs • Attend a live webinar online or get instant access to our on demand series of webinars • Get your questions answered with our variety of direct support and self-service options • Stay up to date with the latest technology and industry trends with our complete collection of technical white papers. • Quick and to-the-point video tutorials to get you started with Altium Designer. • • • • • • • • • The following content has been imported from Legacy Help systems and is in the process of being checked for accuracy. Function The CAM panel provides quick access to the list of layers that are available in the current CAM document and also enables you to view design-related information arising from commands including object querying, netlist extraction and Design Rule Checking (DRC). Content and Use The drop-down list at the top of the panel allows you to quickly change between the CAM Editor and the NC Editor modes. The section directly beneath this field lists all of the available layers in the current CAM document (*.cam).
Layers are listed in the same order that they appear in the Layers Table dialog ( Tables » Layers). For each layer in the list, the name and number is given, along with an option for controlling visibility of the layer (whether it is turned ON or OFF).  A color box is also shown, showing the color that is currently assigned to the layer. Clicking on the color open the Change Layer Color dialog, providing a variety of colors to choose from. At the top of the layers list, the name of the current layer is displayed. The current layer is the layer that will be used to place any new objects, such as lines, polylines and drill points. The current layer is also distinguished by a white cross placed in the color box for that layer's entry.
A color box is also shown, showing the color that is currently assigned to the layer. Clicking on the color open the Change Layer Color dialog, providing a variety of colors to choose from. At the top of the layers list, the name of the current layer is displayed. The current layer is the layer that will be used to place any new objects, such as lines, polylines and drill points. The current layer is also distinguished by a white cross placed in the color box for that layer's entry.
To make any layer the current layer, double-click on its entry in the list. Right-clicking on a single layer entry in the list will pop-up a menu containing the following layer-related commands: • Type - displays the layer type that has been assigned to the layer in the Layers Table dialog. • ON - toggles visibility of the layer. When the layer is turned ON (i.e. It is visible in the design workspace) a tick symbol will appear to the left of the command and the corresponding visibility option for the layer will become enabled.
• Current - makes the layer the current layer. Download pokemon bianco ita nds r4 sdhc. A tick symbol will appear to the left of the command, the name of the layer will appear in the Current Layer field (at the top of the layers list) and a white cross will appear in the associated color box for the layer.
• Lock - locks the layer, preventing any drawing from being carried out upon it. When enabled, a tick symbol will appear to the left of the command.
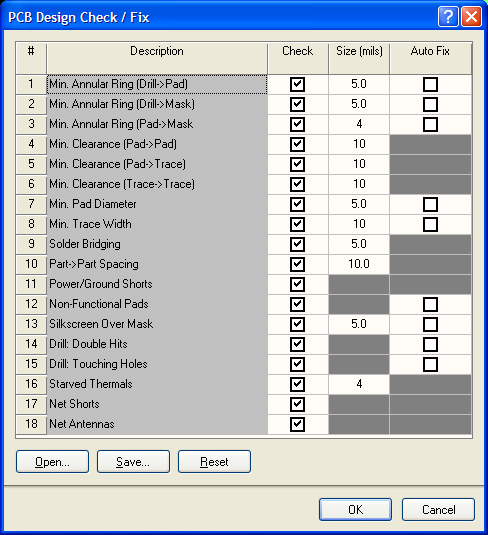
• RESCan - performs a date comparison for the selected layer between data (Gerber/ODB ++ Feature) existing in the active CAM document and that last generated from the same source PCB document. If the last generated data is newer than the existing data, the Reload command will be enabled. • Reload - regenerates data for the selected layer that has been detected by the Rescan process to have been changed. All changes to the layer will be taken into the active CAM document in order to resynchronize with the source PCB document.
• All ON - makes all layers visible (ON) in the design workspace. • All OFF - makes all layers invisible (OFF) in the design workspace. • Isolate - makes all layers invisible (OFF) in the design workspace, with the exception of the chosen layer (ON). • Scroll UP - scrolls up through each layer in the list, starting from the currently selected layer. As each layer is selected it, in turn, is made the current layer and all other layers are made invisible in the design workspace. • Scroll DOWN - scrolls down through each layer in the list, starting from the currently selected layer. As each layer is selected it, in turn, is made the current layer and all other layers layers are made invisible in the design workspace.
• DELETE - deletes the selected layer from the CAM document. • Rename - rename the currently selected layer. After launching the command, the ENTER Value dialog will appear. Type a new name for the layer (in lowercase only) and click OK - the new name replaces the old one. • Add Layer - create a new layer and add it to the list.